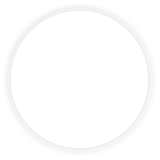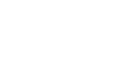About SCC Logons
All students will log on to SCC wifi, campus computers and web-based services, such as Canvas, mySCC Portal and Office 365 using their college assigned email address.
This username is composed of the first letter of your first and last names and a six digit number assigned by the college.
For example, Stevie Nicks would have a college assigned email address like: sn123456@my.stchas.edu
Stevie would log into SCC online resources using sn123456@my.stchas.edu and her password.
You can contact the IT Service Desk at 636-922-8555 if you don't know your college assigned email address.
About SCC Passwords
Your initial SCC password will be:
First initials of your first and last name
A period “.”
Your four-digit birth year
A period"."
All seven digits of your Student ID (including leading zeroes)
For example, if your name was Stevie Nicks and Student ID was 0426784 and was born in 2000, your initial password would be: sn.2000.0426784
Your SCC password protects your information. In order to protect such information, passwords expire 6 months from the date they are set.
Students should change their default password to a personalized password and set up account recovery options as soon as possible.
You can access the password tool at http://aka.ms/sspr
If you are still using the initial password, go to http://aka.ms/sspr and sign in under "To enroll or update your profile login below:".